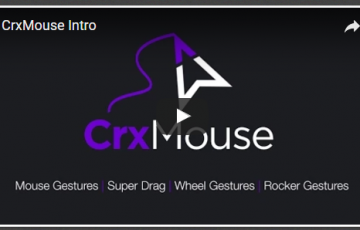Excelで資料を作るとき、こういう矢印を書きたいときないですか?
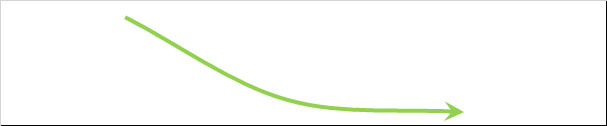
僕は長い間、こういう矢印を回転させて使っていましたが、微妙に位置が合わなかったり、不満を感じていました。


「もっと簡単に矢印を書きたい」
「もっと自由に矢印を書きたい」
「もっとスタイリッシュな矢印を書きたい」
「もっとインスタ映えする矢印を書きたい」
そんな矢印マニアに向けて今回は書いていきたいと思います。
目次
普通の直線矢印の書き方
こういうやつらです。

「挿入→図形」と選んでいくと色々種類があるので、そこから好きなものを選択して左クリックで線を引っ張るだけです。
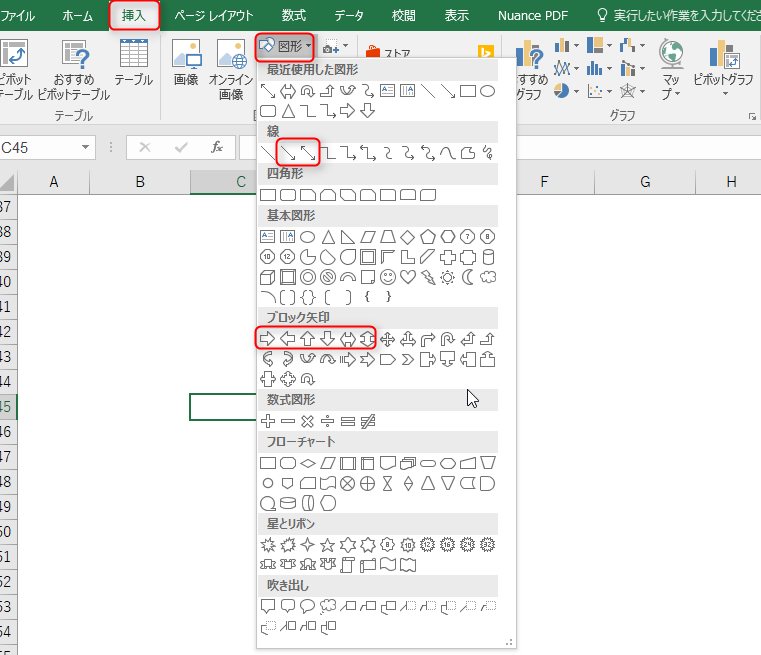
ちなみに、水平や垂直に線を引きたいときはShiftを押しながら線を引くとできます。
図形の書式設定でかっこよくデザインできる
線の上で右クリックすると「図形の書式設定」とあります。
ここから矢印をいろいろ加工することができます。
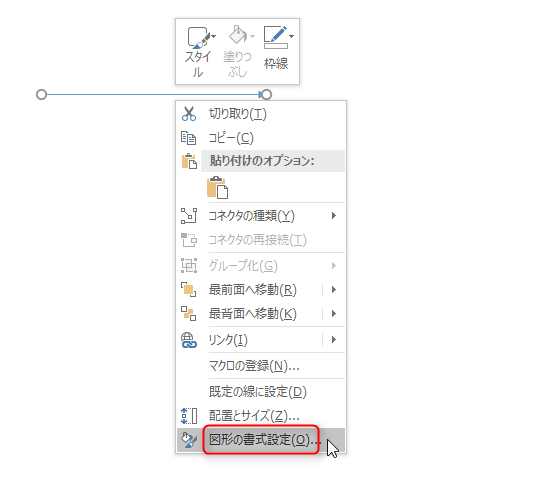
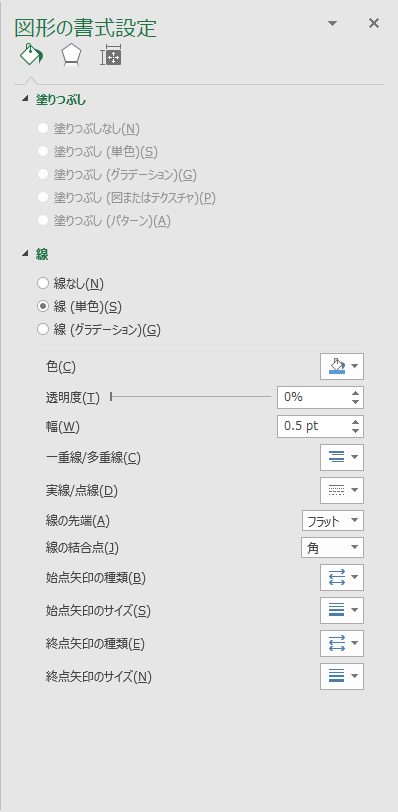
- 線の色を変える
- 線の幅を太くする
- 点線にする
- 矢印の先端を大きくする
- 片矢印を両矢印にする
- 矢印の向きを逆にする
いろいろできます。
例えば、「色を赤にして透明度を上げて点線にして矢印の先端をかっこよくして矢印の始点を丸くする」とこんな感じに。

「もっとインスタジェニックな矢印が書きたいわ」というそこのあなたは、図形の書式設定の中の五角形のマークを選択。
「光彩」やら「ぼかし」やら「3D書式」やらいろいろあるので、好きにデザインすることができます。
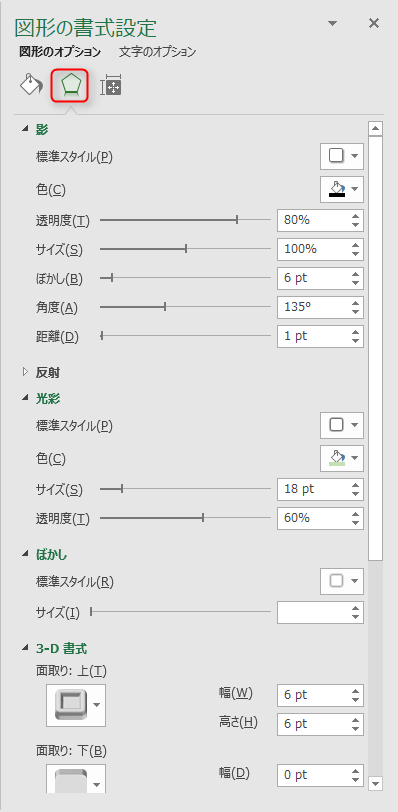

矢印を良い感じに曲げたい
二つ方法があります。
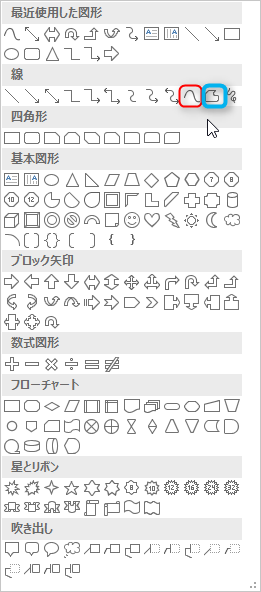
青で囲った方を「フリーフォーム:図形」
といいます。
「曲線」を使う方法
曲線を好きな位置で曲げることができます。
Aで左クリック、Bで左クリック、Cで左ダブルクリック すると、こんな感じになります。
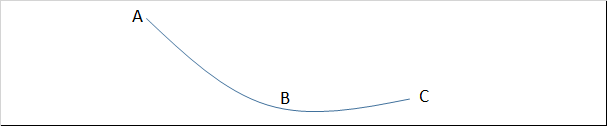
あとは図形の書式設定で矢印をつけたり、線の太さを変えたり色を変えたり。
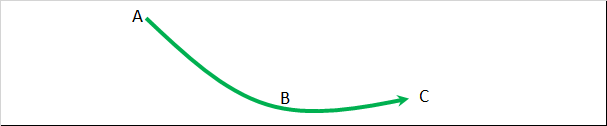
「フリーフォーム:図形」を使う方法
「曲線」を使うと、勝手に曲線が描かれます。
「フリーフォーム:図形」を使うと、もう少し直線的でカーブの部分だけを曲線にすることができます。
Aで左クリック、Bで左クリック、Cで左ダブルクリック すると、こんな感じになります。
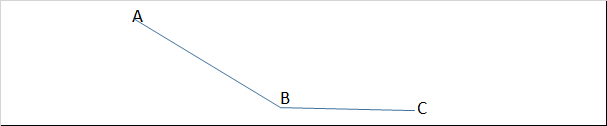
次に線の上で右クリックして「頂点の編集」を選択。
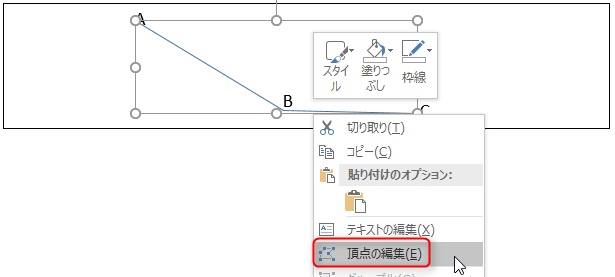
Bの頂点上で右クリックして「頂点を中心にスムージングする」を選択。
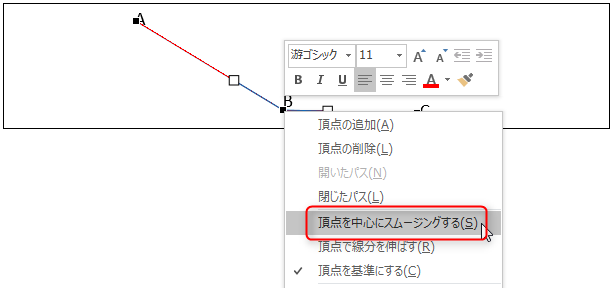
すると、こういう感じで直線の曲がり角が良い感じに曲線になります。
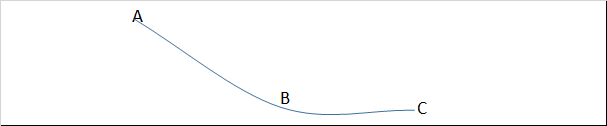
あとは図形の書式設定から矢印を作っていくだけです。
資料は内容よりも見やすいことが大事
勤務時代から「見やすい資料作り」という意識はありましたが、
- 注意点も知って欲しい
- 計算の過程も知って欲しい
- 理解したうえで判断材料に使って欲しい
- 詳しく書かないと自分が分からなくなってしまう
などの理由から、見づらい資料になってしまいがちでした。
内容は二の次で見づらい資料はそもそも見てもらえない
独立してからは時間との戦いなので
見づらい資料を作る→見てもらえない→口頭で説明するが理解してもらえない→また資料を作る→見てもらえない→口頭で説明するが理解してもらえない
という負のスパイラルを避けるためにも、全てを資料で伝えるのではなく、「本当に伝えたいところを資料で伝えてあとは口頭で説明するor別紙をつける」という方法をとるようにしています。
見やすい資料を作ってまずは興味をもってもらう
ということを(まだまだ改善しないといけませんが)やっていきたいと思います。