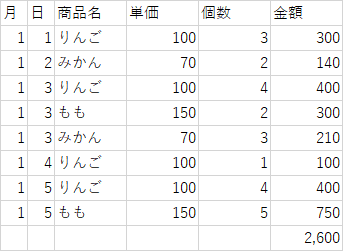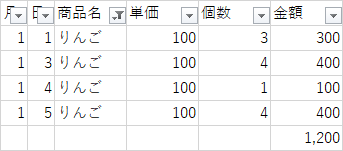今回はExcelのオートフィルター機能の使い方をご紹介します。
まずはどんなことができるのか、「スラムダンクの同窓会幹事を頼まれた」という設定で出欠管理表を作ってみます。
オートフィルターってこんな感じ
①まずこういう表を作ります。
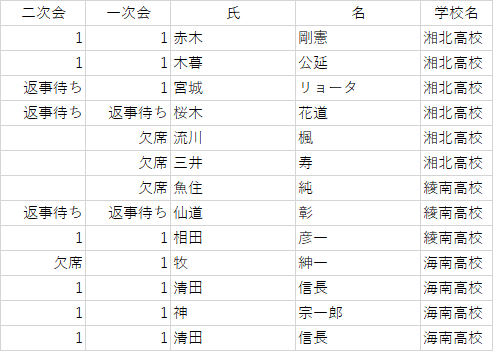
後から人数を把握しやすいように出席者を「1」と入力します。
②一番下に合計を計算する欄を作ります。
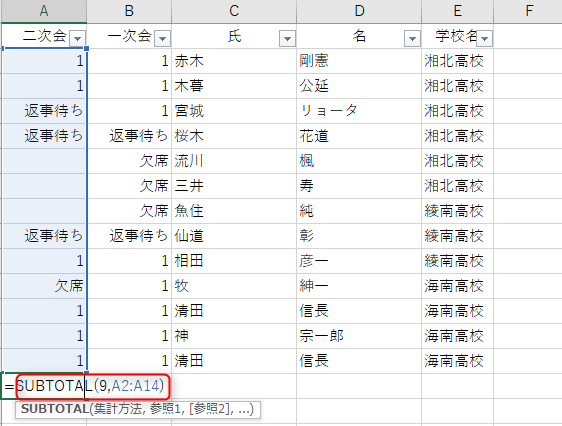
フィルターを使う場合は、普通のSUMではなく「=SUBTOTAL(9,範囲)」と入力します。
「9って何?」というのは合計という意味です。これを別の数字にすると平均を出したり、最大値を出したり色々できますが、一旦気にしないでください。
③フィルターをかけます。
入力されている行の項目名を選択して

データ→フィルター
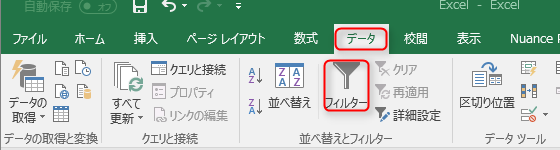
するとこうなります。「▼」がフィルターです。

この▼を押すとその列に入力されている項目が一覧で出てきます。
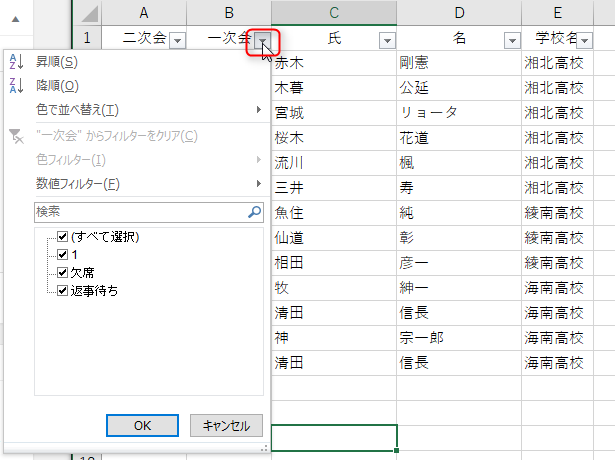
④出席者「1」だけにチェック→OK
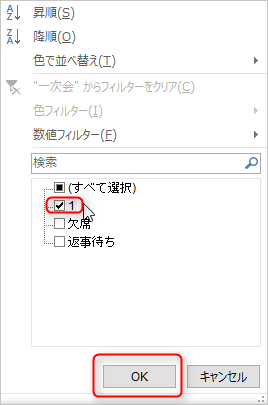
すると出席(1)の人だけが表示され、その合計が一番下に集計されます。
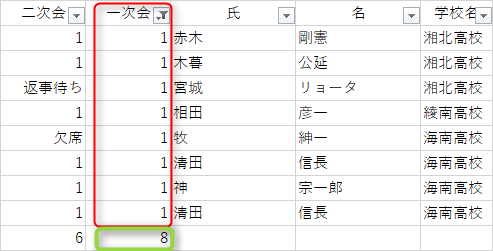
「一次会参加の人数は8人」ということがパッと分かります。
次に一次会に参加するメンバーで湘北高校の人を集計してみます。
先ほど絞り込んだ一次会の出欠の項目はそのままで、学校名でも絞り込みます。
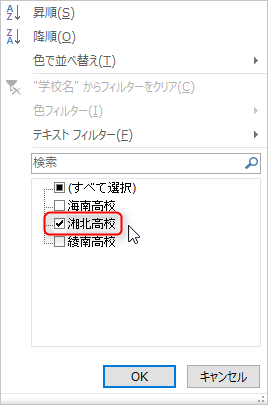
するとこんな感じでパッと人数が把握できます。
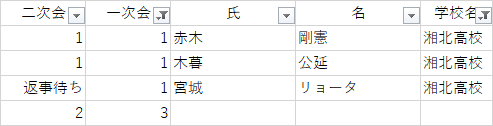
こういう情報管理はスマホアプリもありますし、Excelでも色々な方法があります。
きれいにつくるのであれば他の方法でもいいと思いますが、「短時間で作る」という面ではフィルターが良いのではないかと思います。
オートフィルターの便利な点
- ボタン一つで切り替えが可能
絞り込みたい項目の▼を押すだけで簡単に表示を切り替えることができるので、非常に便利です。
- 複数項目の絞り込みが可能
「一次会出席」かつ「湘北高校」という複数項目の絞り込みも、いちいち探して計算する必要がありませんし、数式をいじる必要がありません。
商品別売上などにも使えます
「ピポットテーブル」という便利な機能もありますが、Excelに慣れていない方はオートフィルターの方が簡単にできると思います。