36才は「遊ぶ」というテーマに決まった(詳しくはこちら)のですが、遊ぶためには時間を作らないといけません。
・・・時間を作る

遊ぶためには時間を作らないと時間を管理しないといけません。
ということで、Googleカレンダーを使ってもうちょい細かく時間を管理していくことにしました。
目次
Googleカレンダーとは
Googleカレンダーとは、Googleアカウントを持っていたら誰でも無料で使えるカレンダーです。
Googleカレンダーの便利なところ
クラウドなので
- パソコンからでもスマホからでも最新の予定を見ることができる
- パソコンからでもスマホからでも予定の追加編集ができる
- 予定の変更が手軽(パソコンだとドラッグ&ドロップで日時の変更ができる)
- 紙じゃないので予定の変更をしても汚れない
- 予定の検索ができる
細かい情報を入力できる
- 予定のなかにいくらでもメモを書き込むことができる(そのメモを検索することもできる)
- 添付ファイルを追加できる
簡単な準備で済む打合せであれば、予定の中に話す内容をメモで書いておいたり、参考資料を見せることがあれば、添付ファイルにデータを入れておくと、さっと見せることができます。
スマホとの連携
- 「住所」を入力しておけば、スマホからワンクリックでナビが立ち上がる
- 「〇分前、○時間前」に通知してくれる(スマホだけでなくパソコンもGoogleChlomeにログインしていれば通知してくれる)
表示を見やすく変えることができる
- 月別、週別、日別、予定リストなど、ワンクリックで表示する期間を変更できる
- カレンダーを分けて表示することができる
今回はこの「カレンダーを分けて表示する」という機能を使って、より細かく時間を管理していきたいと思います。
カレンダーを分けて表示する
カレンダーを分けていない場合
月別表示
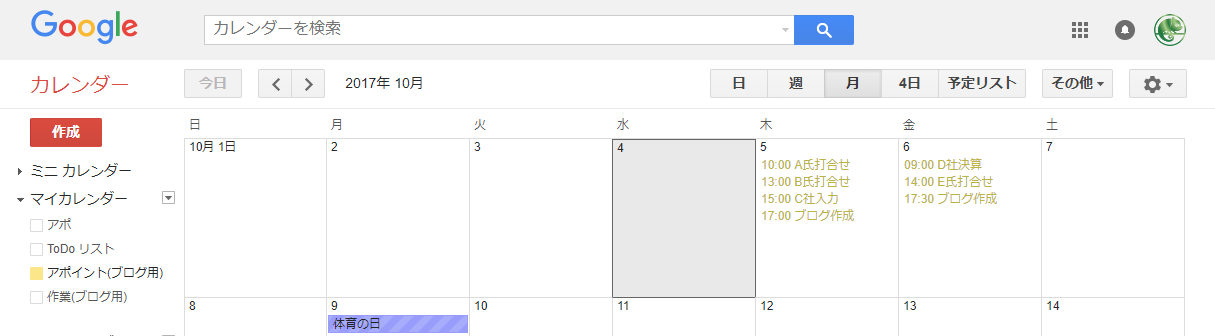
週別表示
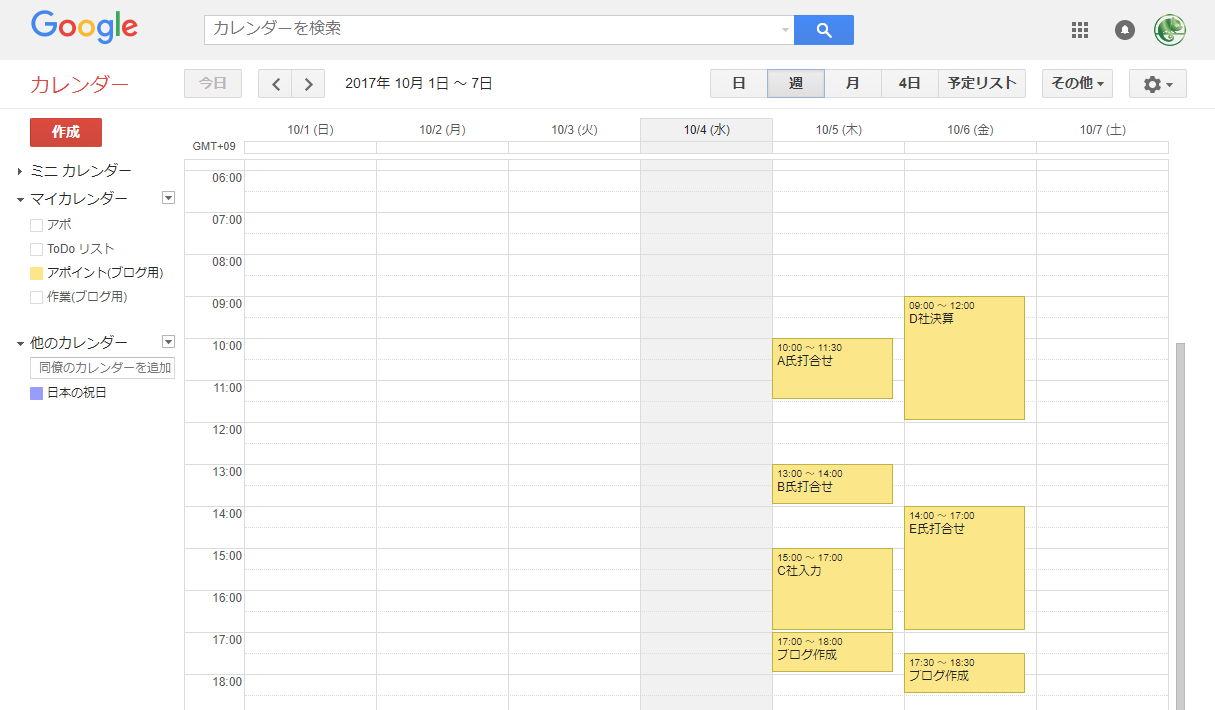
「C社入力」「ブログ作成」「D社決算」は事務所内の作業であり、アポイントではないので、時間をずらしても問題ありません。
しかし、カレンダーを分けていないと「木曜、金曜でお会いできる時間ないですか?」と聞かれても、パッと見よく分かりません。
カレンダーを分ける
↓マイカレンダー>新しいカレンダーの作成
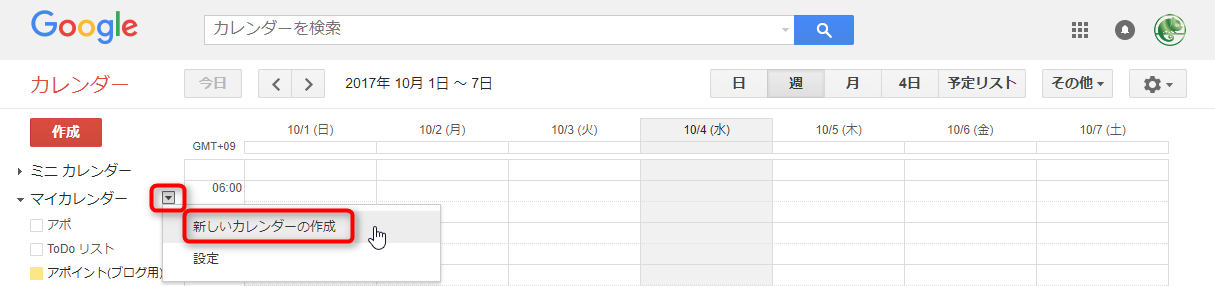
ここから新しいカレンダーを作って、予定を分けていきます。
今回は「作業(ブログ用)」というカレンダーを追加してみました。
↓予定の編集>「カレンダー」を作業(ブログ用)に変更
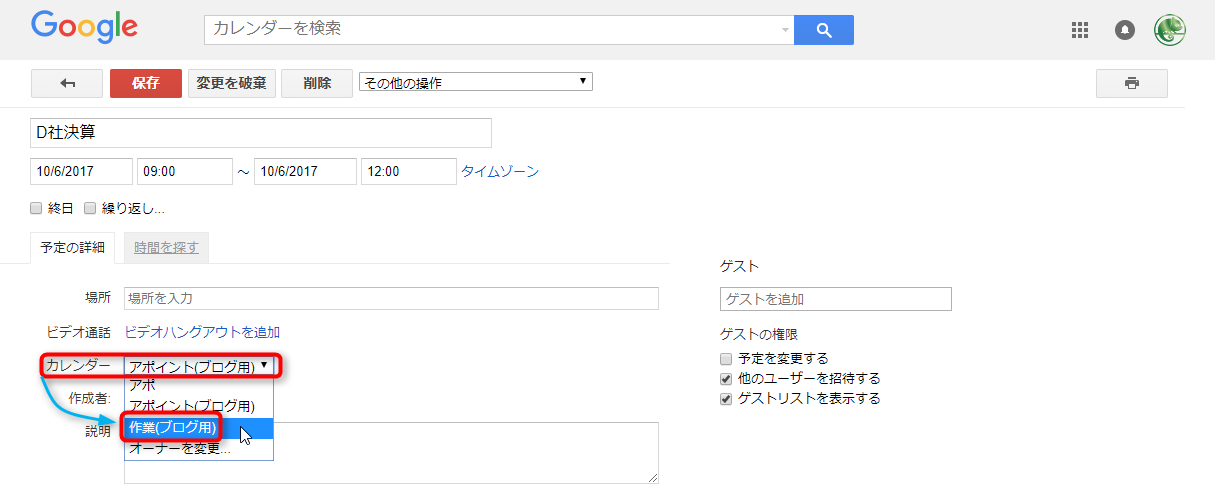
カレンダーを分けて表示すると
月別表示
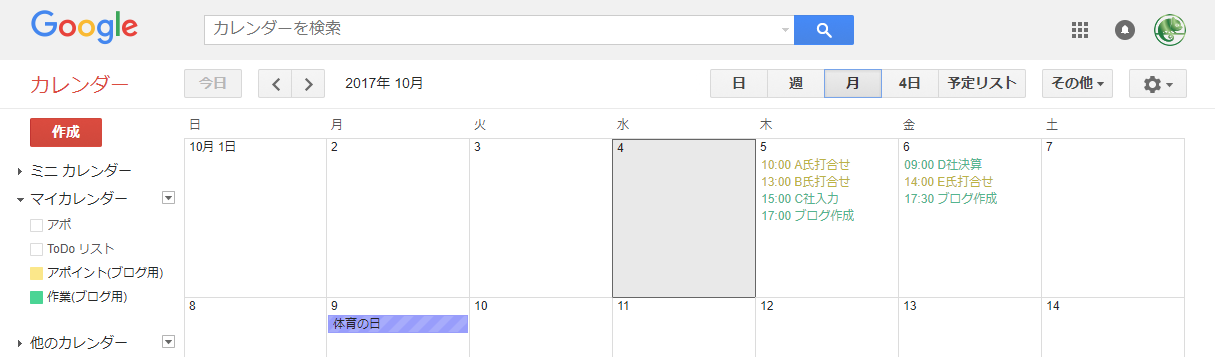
週別表示
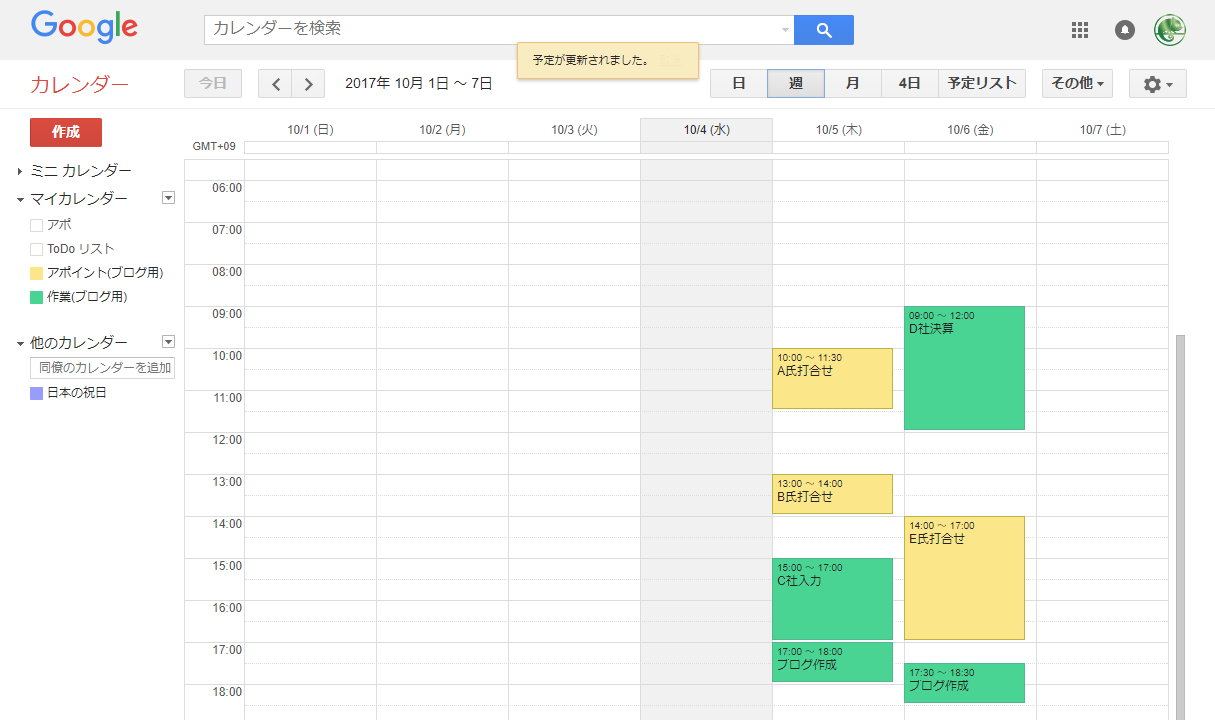
こんな感じで「アポイントは黄色」「事務作業は緑色」と見やすく分けることができます。
見やすく分けることで、ずらせる予定、ずらせない予定がパッと見分かりやすくなります。
さらに!!!
↓ここを押すと表示or非表示を切り替えることができます
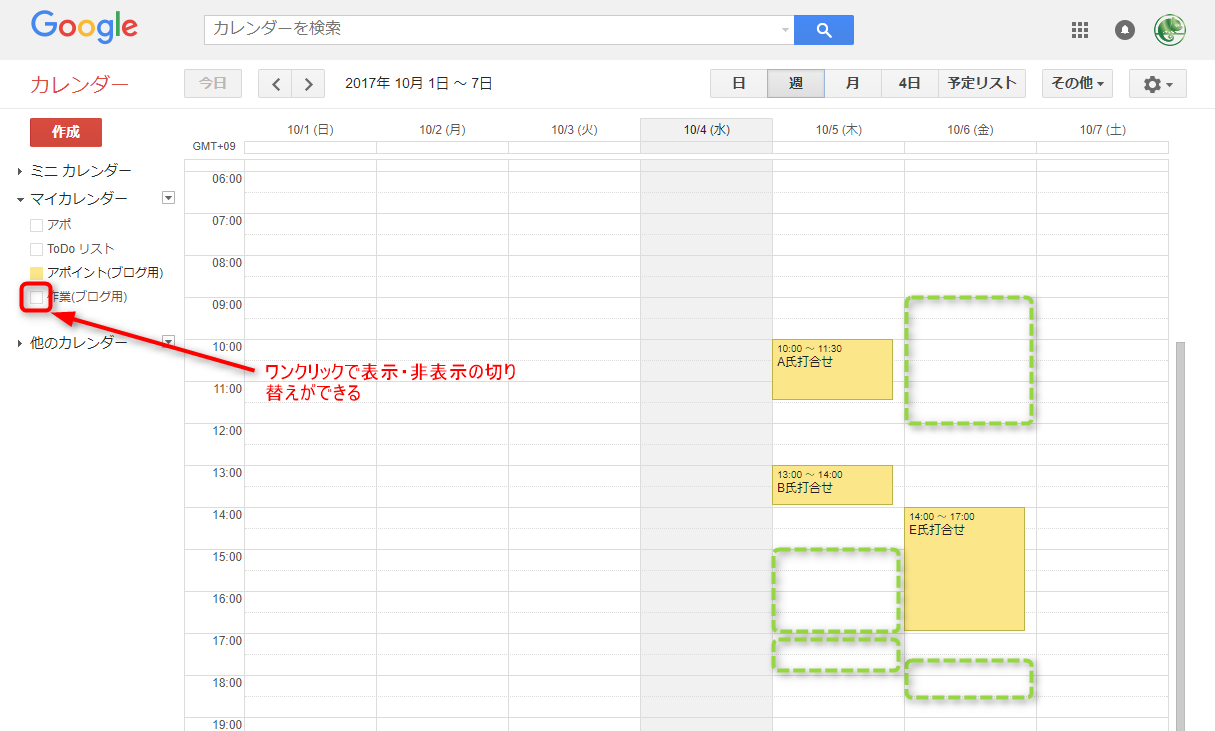
アポイントを入れるときは「アポイントだけ表示」すれば、空いているところにパッと予定を入れることができます。
ただ、注意しないといけないのが「登録するカレンダーを間違えないように」しないといけません。
↓「E社打合せ」を誤って「作業(ブログ用)」に登録してしまうと
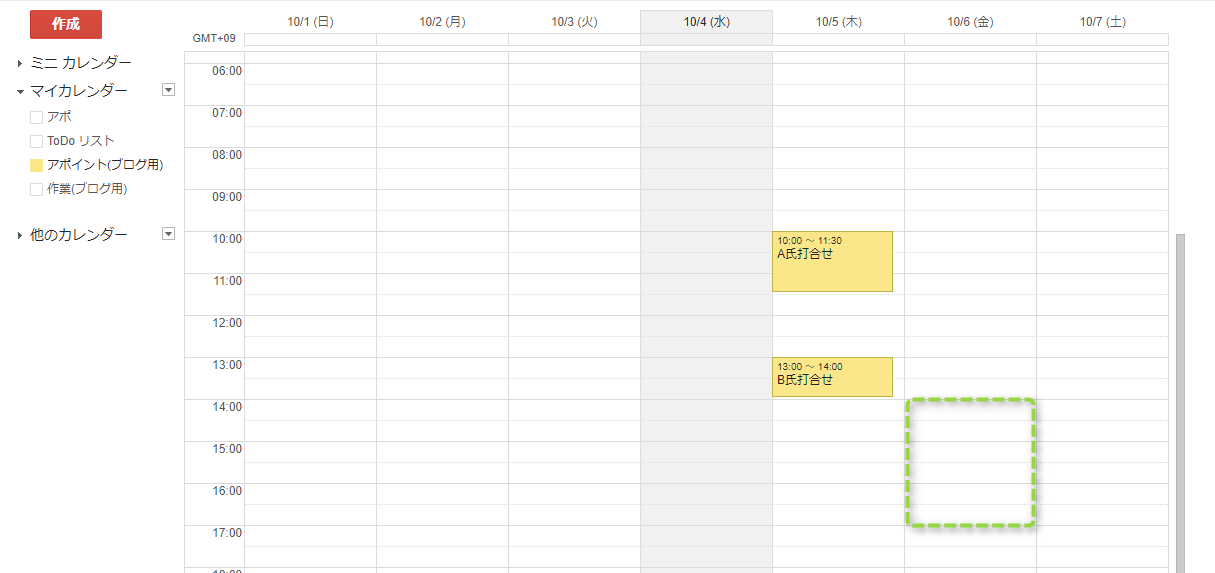
・・・当然消えます。
これが怖くて(というか、予定を登録するときに「どっちのカレンダーか選択」するのが面倒で)今までアポイント以外の予定はGoogleカレンダーに登録していませんでした。
時間管理は効率化の第一歩
今までは、「Excelでの作業スケジュール+記録」という形で時間管理をしていました。
しかし、記録については結果を確認して改善の参考にはなりますが、作業スケジュールについては、日々の「追われている感」がどうしても弱いです。
なので、これからは作業についても他のアポイントと同じようにGoogleカレンダーで管理していこうと思います。














